为你的Excel 表格撑起保护伞
发布时间:2018-10-23 浏览次数:824次
制药企业质量部门人员借助Excel这一工具进行大量的台账管理、记录管理、实验室数据处理等工作。对于Excel表格,若期望其能够基本符合数据完整性要求,对其设置保护是最基本的要求:包括准入的保护,非授权人员无法访问工作表;修改的保护,非授权人员不允许对电子表格的整体或局部内容进行修改,不允许对电子表格的整体结构进行修改等等。为Excel表格设置保护,就是为Excel的合规使用撑起了保护伞。
注:本文采用Windows10操作系统和Microsoft Office 2013版本进行介绍。
1 设置工作表整体保护密码
Excel工作表可以添加整体保护,也可以添加局部保护。这把隐形的保护伞在哪呢?
• 点击”审阅”→”保护工作表”。
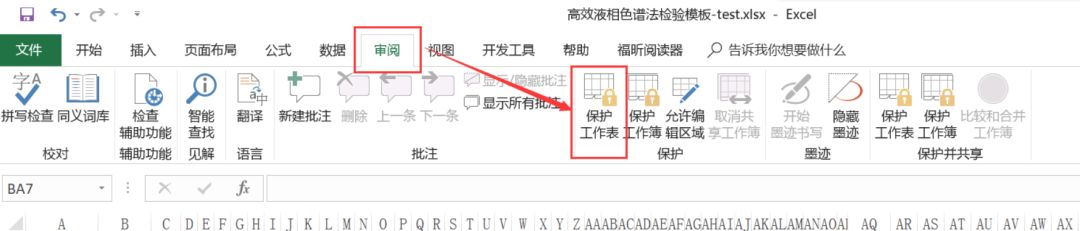
• 弹出如下对话框。

• 输入工作表保护密码(建议在标准操作规程中对密码长度和复杂度进行规定),此时整个工作表将被保护且无法修改。
2 设置工作表局部保护密码
以《高效液相色谱法含量测定标准模板》为例。

• 选中《高效液相色谱法含量测定标准模板》中需要输入信息的区域(浅灰色)。

• 按快捷键”Ctrl+1″,弹出如下对话框,点击”保护”选项卡,取消勾选”锁定”,点击”确定”。

• 点击”审阅”→”保护工作表”,弹出如下对话框,输入工作表保护密码,并再次输入相同的密码进行确认。

• 此时非输入区域将被锁定,无法修改。

• 输入区域能够进行数据和信息的录入,对于录入信息受限的单元格可以设置下拉菜单类型的数据验证,对于预先知道输入数值范围的单元格可设置数据输入范围验证。设置数据验证是为了提高录入效率和降低录入错误率(笔者将在后面的专题中单独介绍数据验证功能)。

3 设置工作表进入和修改保护密码
• 点击”文件”→”另存为”。
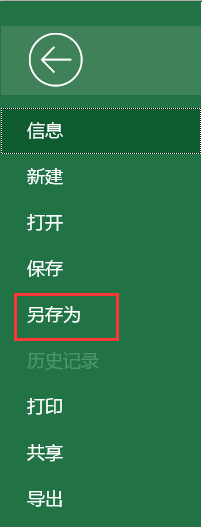
• 在弹出的对话框中点击”工具”下拉按钮,点击”常规选项”。
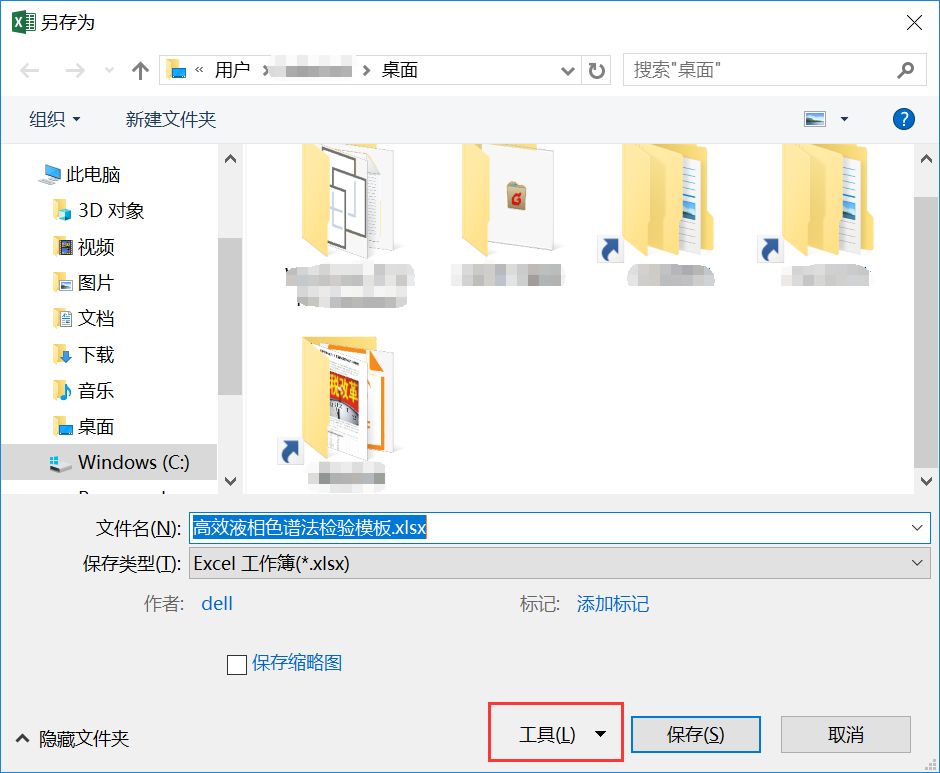
• 输入”打开权限密码”和”修改权限密码”(建议在标准操作规程中对密码长度和复杂度进行规定),并再次输入相同的确认密码,点击”确定”后,再点击”保存”。
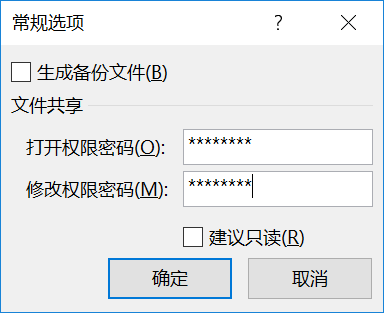
• 此时必须要有密码才能打开文件,若需要修改内容,还需要修改密码。

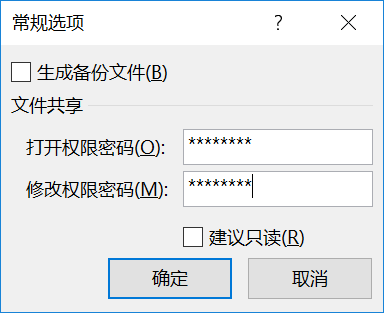
4 设置Excel工作簿保护密码
设置工作表的保护可以限制用户对某个工作表的整体或局部进行修改,设置Excel工作簿的保护则是对窗口或结构进行保护!非授权用户无法对执行了”保护工作簿”的Excel表格进行插入、删除、重命名、移动或复制等等操作。
• 打开工作表,选择”审阅”→”保护工作簿”,设置保护工作簿的密码(建议在标准操作规程中对密码长度和复杂度进行规定)。

• 无法对设置工作簿保护的工作表进行插入、删除、重命名、移动或复制等等操作,起到对工作表窗口或结构的保护。
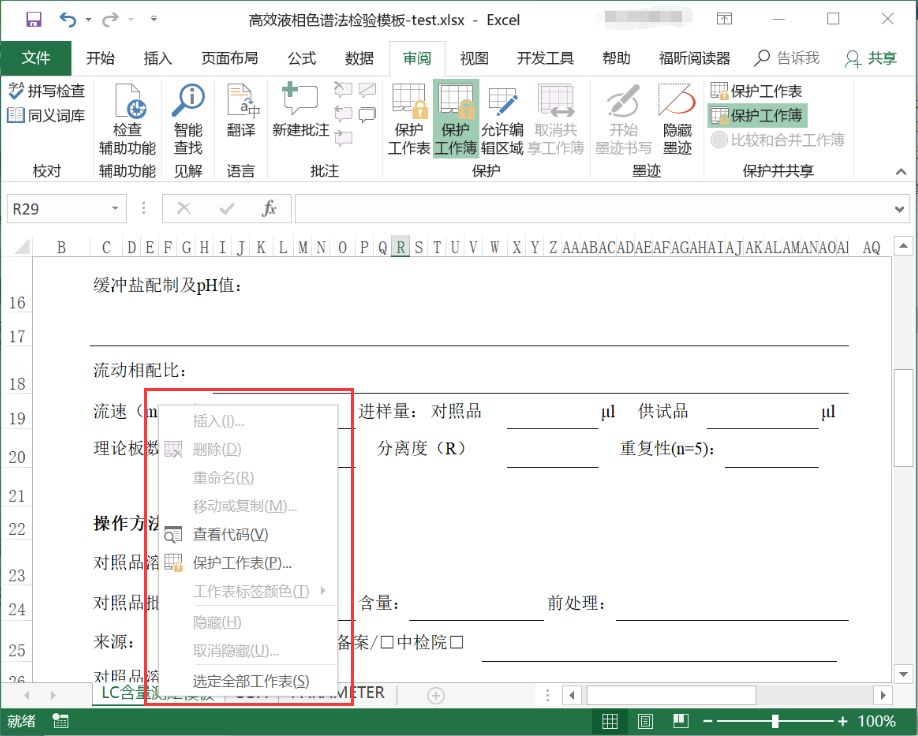
总结
对Excel电子表格设置保护是符合数据可靠性的基本要求,是确保其完全符合数据可靠性要求的非充分但必要条件,制药企业的相关人员应重视、学懂、用好。
