Excel表格的规范性——提高效率的一些小技巧
发布时间:2018-10-22 浏览次数:1063次
前期的文章中,着重介绍了法规要求方面的规范性。今天小编将为大家介绍Excel电子表格另外一方面的规范性——一些偏重于提高效率的小技巧。
一、表格名称不放在工作表内
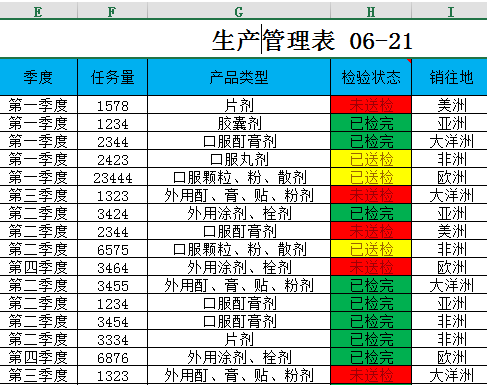
图一
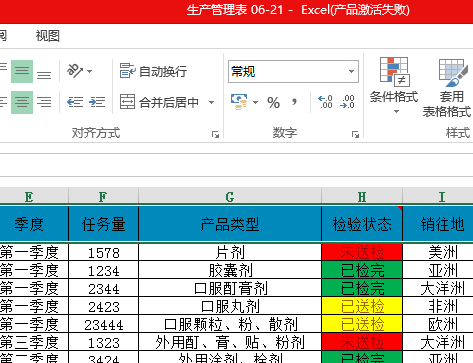
图二
如上图一所示,标题”生产管理表06-21″占据了第一行,导致安置在第二行的”季度”、”任务量”、”产品类型”等关键字段无法用来进行筛选。
所以,表格的名称尽量不要占用工作表首行,而是参照上图二所示的在工作表和工作薄名称中体现即可。
而第一行则可作为描述各列数据属性的标题,如”季度”、”任务量”、”产品类型”,是筛选和排序的字段依据。
二、慎用合并单元格
合并单元格一般仅限于申请表这样需要打印的表单,这些表单并不需要进行运算统计汇总。在源数据表中,尽量不使用合并单元格。一个规范的数据源表格应该是所有单元格填满,有一条记录一条,每一行数据完整、结构整齐。

上图E列是合并单元格,表面看似很明了,但是在处理数据时却会遇到很多问题,比如无法进行排序和筛选。
三、一个单元格一个属性
如下所示的两个表格,我们需要对任务量求和。
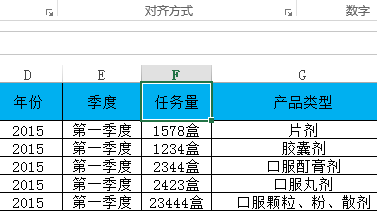
图一

图二
图一F列的数据都是带单位的,数据的属性也变成了文本属性,需要将数据分列或者单位替换为空才能求和,或者使用复杂公式(=SUM(–LEFT(F2:F6,LEN(F2:F6)-1))),这样复杂的数组公式对于函数小白来说并不容易理解和记忆。

图一
而对图二的F列进行求和就再简单不过了。选中F列数据,点击公式-自动求和-求和,就立马得到了结果。
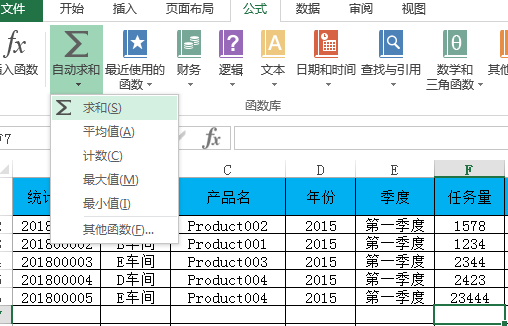
图二
四、勿用空行空列隔断数据
如下图所示,第5、9行为两个空行隔断数据。假如需要筛选下面所有数据,必须要先选中A1: F11的区域,然后再进行筛选。如果中间没有空行的隔断,就不需要选中区域,只要鼠标放在任意有数据的单元格,按Ctrl+A就可以选定全部的数据直接筛选啦,但是有隔断之后,就不可以了。
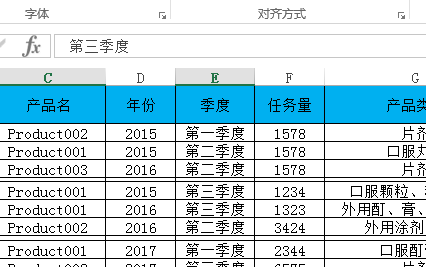
不仅仅是筛选,写公式的时候也是一样的,对于数据源来说,保持数据之间的连续性是非常重要的。
如果确实要将数据分隔开来,我们可以改变单元格填充色或字体的颜色填充、将单元格边框加粗等等来突出想分隔开的数据。
五、勿添加多余的合计行
一张非常规范的数据源表格是不应该有下图的那些合计行。一边输入数据,一边合计求和,这种方法是不可取的。
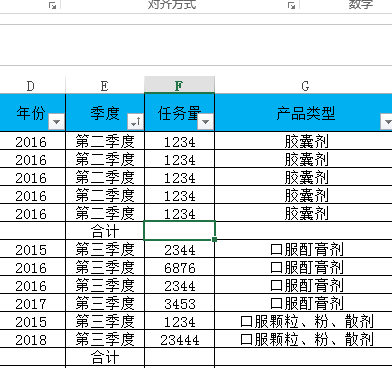
数据源还有随时增加、删除的可能性,所以合计也会随之变动。
最正确的做法是,先录入所有的数据,最后再进行合计。源数据表为一张表,汇总表为另一张工作表或其余区域,汇总可以使用函数、数据一览表等完成。
六、同类型数据尽量使用一张工作表
如果下图的数据分别在不同的工作表中,这个时候我们要进行筛选、引用、排序和汇总等,会加大我们的工作难度,也会浪费时间,这样操作非常不方便。
如下图所示,我们把所有数据都放在一张工作表里面,这样我们进行筛选、排序、汇总,都是非常容易的。
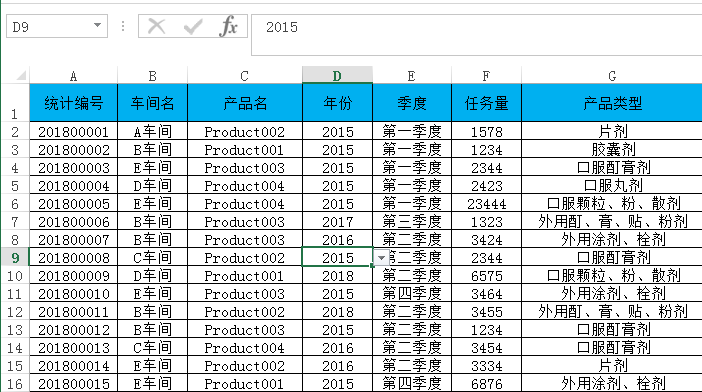
尽管几十几百字符的长公式或者一段VBA代码能完成多表合并,不过前提还是得看数据源零散到什么程度。因此,实际应用中,没必要自己为自己设置一些障碍和难题。
总结:不管如何操作,尽量地将数据源规范化,虽然都是很小的问题,但是可以节约很多工作时间~
